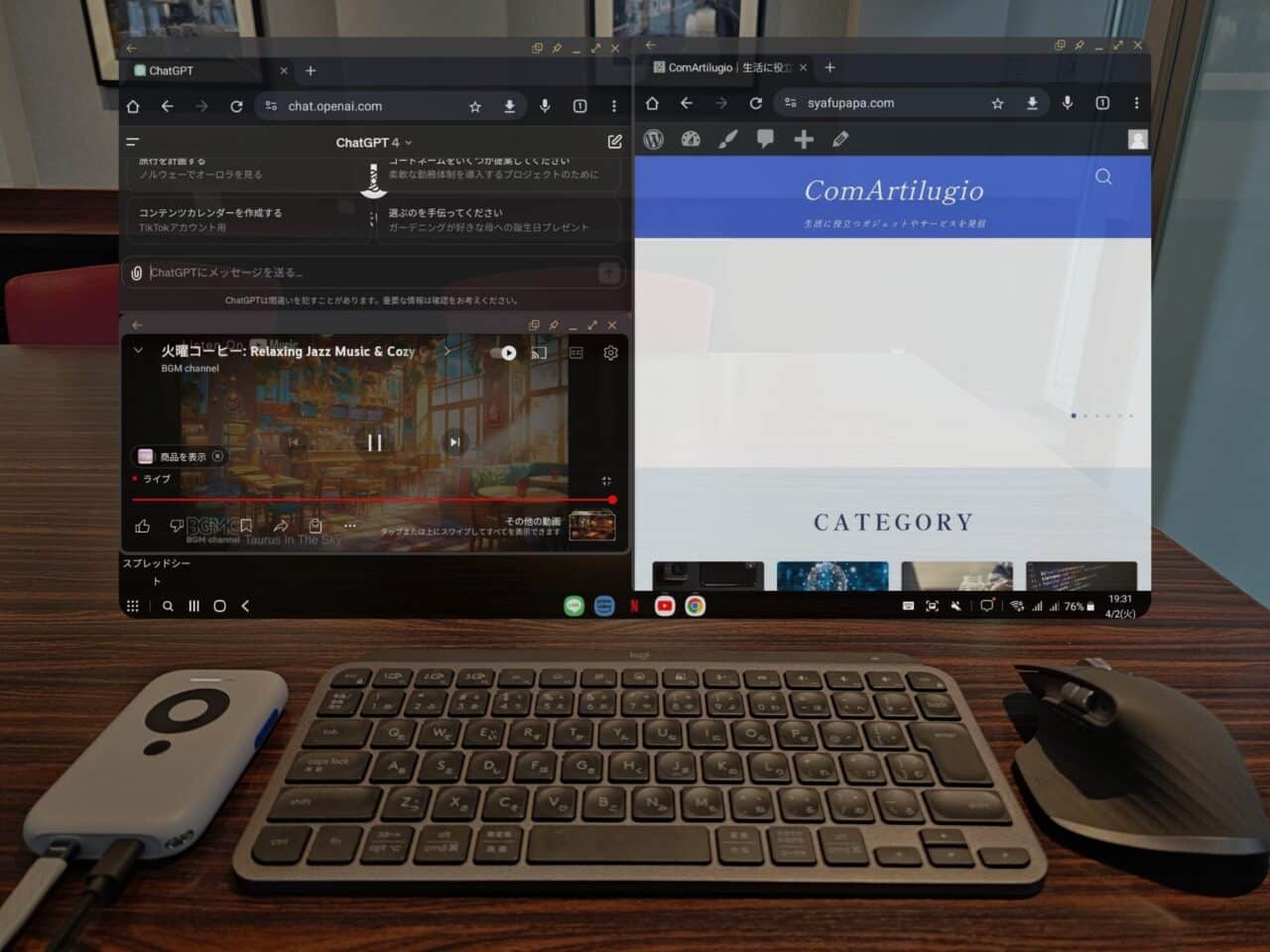XREAL Beam ProでPC作業は可能?検証・設定方法解説!

はじめに
XREAL Beam Proは、ARグラスXREALシリーズと組み合わせることで、どこでも大画面でデュアルディスプレイ表示させることが可能です。
さらに、Google Playストアに対応したため、様々なアプリを利用できるようになりました。
本記事ではXREAL Beam Proは手軽にPC作業ができるのか検証していきます!

本ブログ記事の大半はXREAL Beam Proで執筆しています!
ARグラスXREALや拡張デバイスBeam Proのレビューは下記をご参照ください。


結論
簡易的な資料作成やながら作業に最適!
私の使用状況では快適に操作することができました。
以下のような方にオススメです!
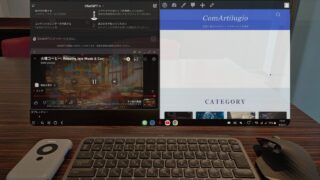
事前準備
無線マウスとキーボードの用意
PC作業のように操作するにはマウスとキーボードは必須です。
以下にオススメのキーボードとマウスを紹介しています!
とにかく軽くコンパクト重視

入力デバイスを折りたたみにすることでかなり持ち運び安くなります。
小さいカバンにもすっぽり入ります!
外出先でも操作感重視

MX KEYS miniと MX MASTER3sを愛用してます!
ボタンひとつで3つのデバイスまで切り替え可能なのが便利です。
マウス・キーボードの設定
ポインタの速度調整
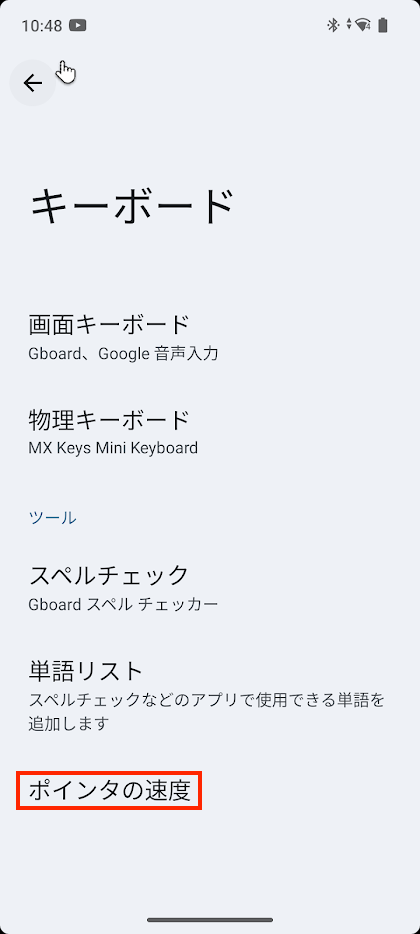
個人的にはポインタ速度は早い方が好みなので設定変更するのがオススメです。
設定の「キーボード」→「ポインタの速度」から変更できます。
※なぜかマウスの設定なのにキーボードからの設定になります。
Gboardの言語に英語追加
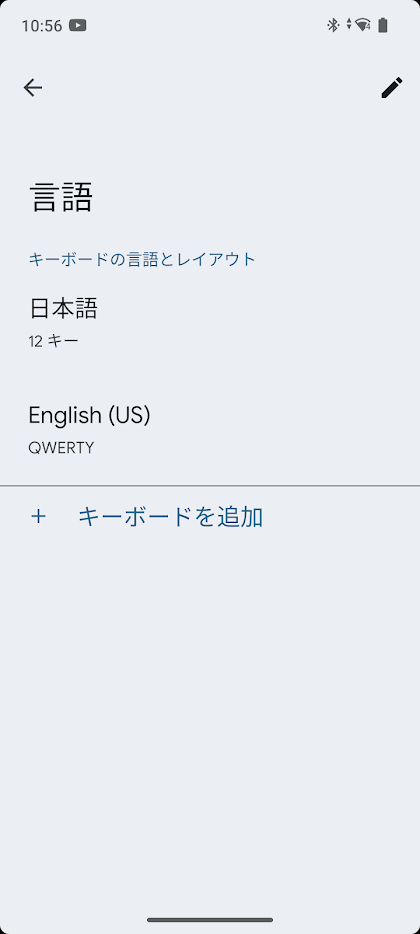
初期設定では英語がないので追加しておきましょう。
OfficeやGoogle系アプリのインストール
wordやパワーポイントを作成する方はインストールが必要です。
実際の作業様子
スライドで文字の入力、画像の調整をしてみましたが、特にストレスなく操作することができました。
デュアルディスプレイで原稿見ながら作業できるのもかなり良かったです!
微妙だった点
同時起動アプリは2つまで
普通のPCのようにいくつもアプリを起動させることはできません。
もし自由度の高い操作がしたい方は前モデルのBeam+とSamsung dexの組み合わせがオススメです!

駆動時間は若干短い
駆動時間は3.5時間と短い印象でした。

一応XREAL接続部分とは別に端子があるため、充電ができる環境であれば気にならないかもしれません。
私の使用環境だと消費イメージは下記です。
| 使用時間 | 0分 | 15分 | 30分 | 45分 | 60分 |
|---|---|---|---|---|---|
| Beam Pro | 100% | 94% | 88% | 72% | 67% |
まとめ
簡易的な作業を行うには十分なデバイスでした!
外出先で手軽に大画面かつデュアルディスプレイを活用したい方にはオススです!
ぜひ購入を検討してみてください!
特に旅行先で重たいものを持ちある来たくない場合は大活躍でした。
旅先での使用感については下記をチェックしてみてください!