XREAL専用アクセサリー「Beam」でできることは?使用感・機能解説!

Beamとは?
「Beam」とはXREAL専用アクセサリーでXREALに接続することで様々な拡張機能を利用することができます!
本記事では、Beamの各機能や使用感について紹介していきます!
XREAL本体のレビューは下記をご参照ください。

Beamの最新モデルBeam Proが発売されました!
Google Play対応により簡単にコンテンツが楽しめるようになりました。
気になる方は下記をご参照ください。

Beamとデバイスの接続方法
「ワイヤレス接続・有線接続」の2種類の接続方法があります。
ワイヤレス接続
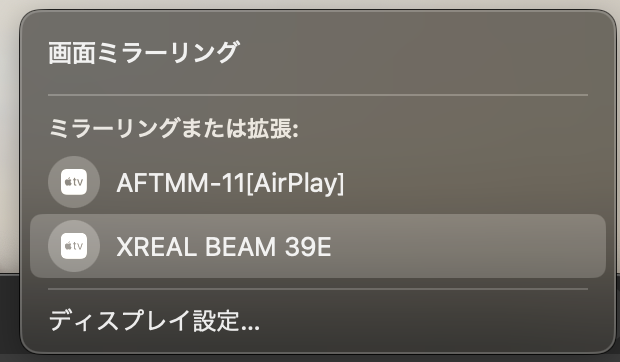
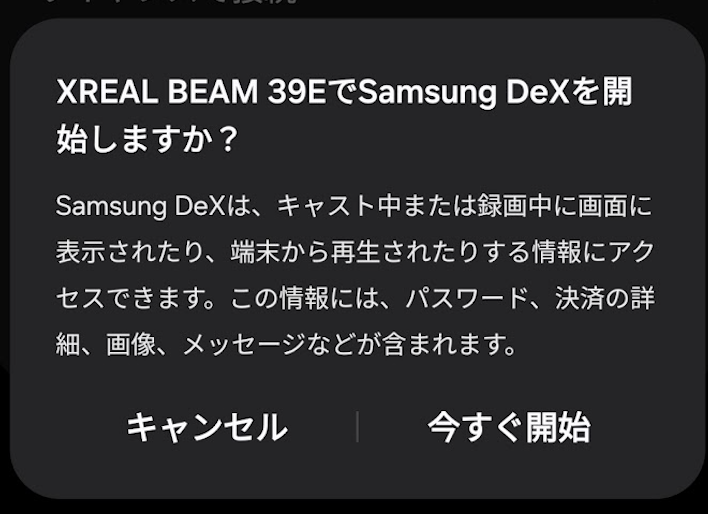
Beamはワイヤレス接続をサポートしており、Appleデバイスの場合はAirPlay、Androidデバイスの場合はMiracast等を使用し、ワイヤレスでデバイスの画面を投影できます!

コードレスのため、Beamを胸ポケット等に収納すればかなりスッキリします!

また、デバイスと繋がなくてもいいため、画面投影しながら充電することもできます。
有線接続

Type-C(画面出力対応ケーブル)でデバイスとBeamを接続することでAirPlayやMiracastに対応していないデバイスでも、投影が可能です。
※Nintendo Switchなどは有線接続で利用できます。

castに対応していないデバイスでもXREALを利用できるのはいいですが、若干ごちゃごちゃしますね。。。
3種類の投影モードが可能に
XREAL単体のみでは1種類(追従モード)しか利用できませんが、「Beam」を接続することで以下3つの投影モードを利用することができます!
「Beam」を接続しなくても専用アプリ「Nebura」をデバイスにインストールすることで各投影モードは使用可能です。
本使用感は主に「Nebura」との比較になります。

追従モード(手ブレ補正あり):Smooth Follow
Beamの追従モードは、手ブレ補正が非常にしっかりしており、微妙な揺れに対して自然に画面の位置を保ってくれます。
この機能は、Nebura(andoroid版のみ)も利用でき、使用感はそんなに変わらない印象でした。
画面固定モード:Body Anchor
Beamでの画面固定モードは、非常に鮮明で、映像や文字どちらも満足のいくものでした。
ただマルチディスプレイには対応していないのが残念です。
一方、Nebura(mac版)の方は、マルチディスプレイ可能で3画面まで出力できます!
ただ画面が安定しないのと、画質面ではBeam利用時に劣る印象です。

動画では分かりづらいですが、Neburaの方が画面が暗く、グラグラ不安定な感じです。
縮小表示モード:Sideview
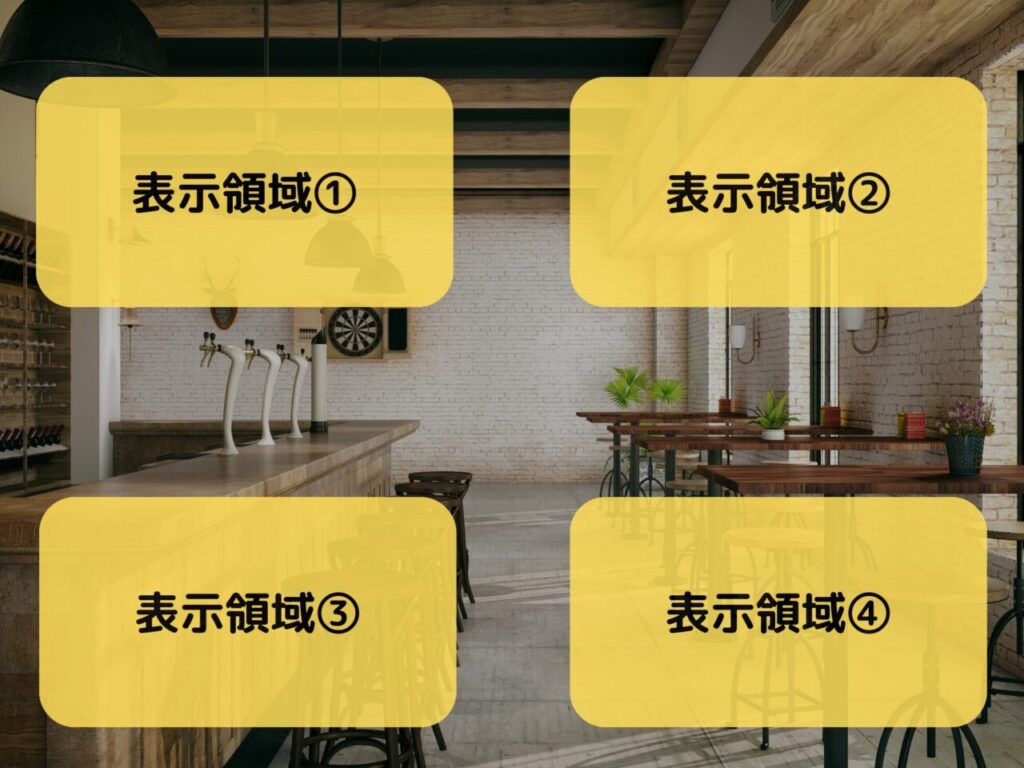
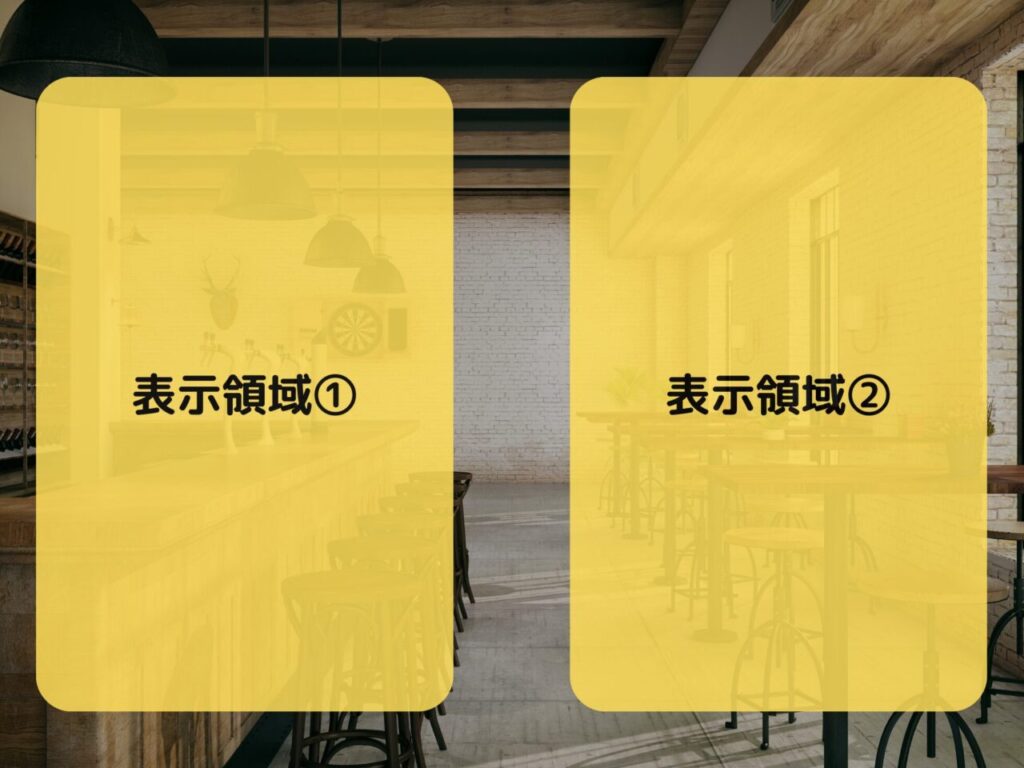
Beamでの縮小表示モードは、4つの好きな表示箇所を自由に選べるのに対し、Nebura(andoroid版)では2箇所のみしか選択できません。

正直あまり使わない機能なのでどっちでもいいです。
将来的に使えるとしたらmapアプリの常時表示とかですかね?
Neburaアプリとの比較表
BeamとNeburaの各投影モードを比較したものを以下表にまとめました。
| 投影モード | Beam | Nebura |
|---|---|---|
| 追従モード(手ブレ補正あり) | 使用感に変わりなし | 使用感に変わりなし |
| 画面固定モード | 映像は鮮明 マルチディスプレイ不可 | 映像が若干不安定 3画面まで表示対応 |
| 縮小表示モード | 表示箇所4つから選択可能 | 表示箇所2つから選択可能 |
画面サイズ変更可能に

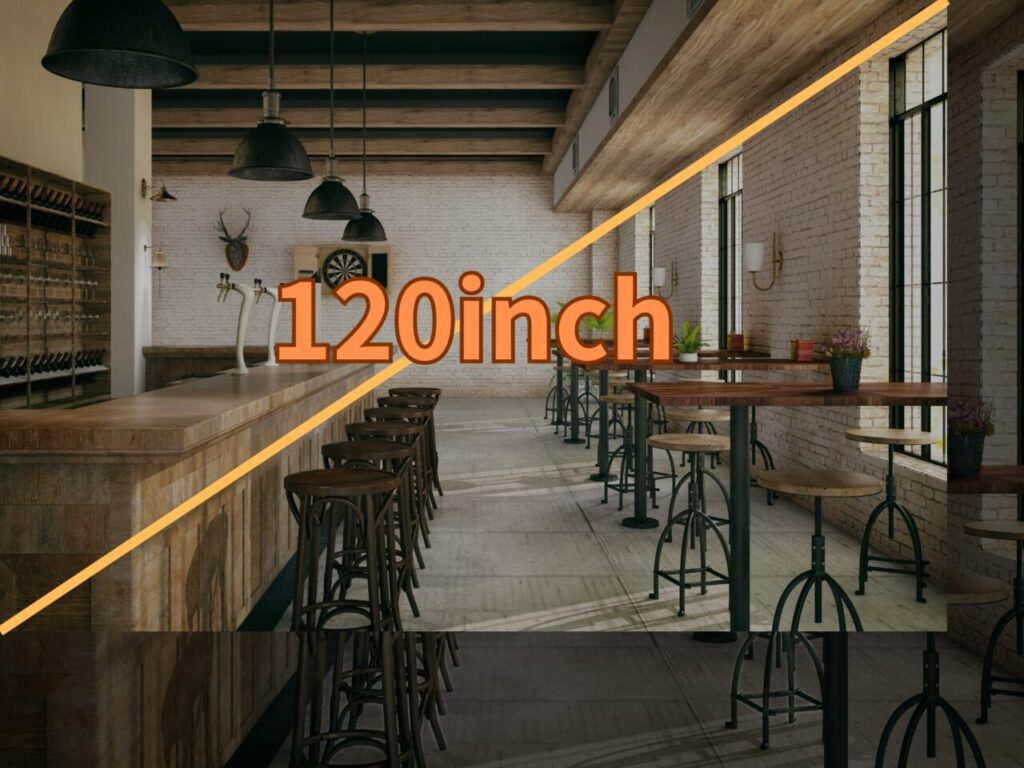

Xreal単体のみでは画面サイズは固定ですが、Beamを接続することで「105」「120」「139」のサイズに画面を調整することができます。
作業時は、全体を見渡せる「105〜120」、映像視聴時は迫力のある「139」のような使い分けが可能です!

動画視聴する際は、固定モードで「139インチ」を利用しています!
かなりの迫力があり、Beamは手放せないです。
アプリの利用
Beam内にアプリを直接インストールすることで、デバイス不要で各コンテンツを楽しむことができます。
標準アプリ


NetflixやAmazonプライムアプリは、Beamホームから簡単にインストール可能です。
事前に動画をBeam内にダウンロードしておくことで、移動中でもスムーズに動画視聴できます。
デバイスが不要でBeamとXREALだけで完結するのが魅力的です!
新幹線や飛行機の中でも手軽に大画面で高品質な映像コンテンツを楽しめます。
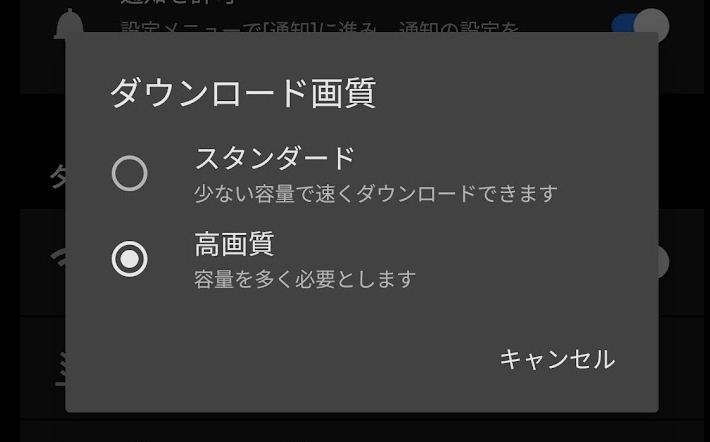
アプリ設定からダウンロード画質を「高画質」にしておくことをオススメします。
※再生できる時間は3.5時間ほどです。
apkファイル
少し前のアプデで任意のapkをBeam上にインストールができるようになりました!
詳細については下記をご参照ください。

個人的に気になった点
バッテリー容量
バッテリーの持ちが3.5時間ほどしかないのは、ちょっと残念でした。
長時間の移動時にはちょっと物足りない感じです。
Nebulaアプリの進化
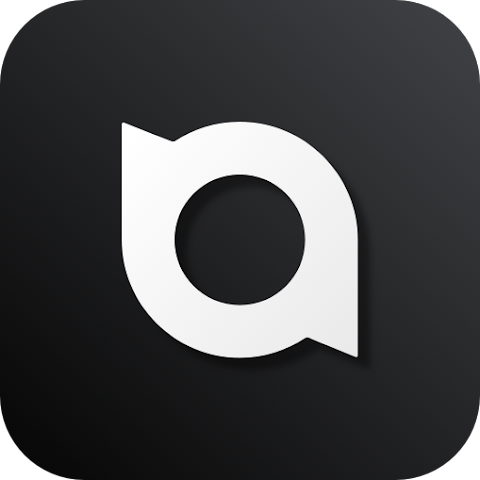
現時点では、NeburaとBeam一長一短あり住み分けができています。
ただ、今後Neburaの進化によってはBeamは不要になる可能性があります。

Switch等はNebura導入不可なので個人的にはBeamは必要です!
Beamがオススメの方
Beamの安定かつ大画面の固定表示モードを利用することで、いつ・どこでもスマホをPCのように利用することができます!
詳細は下記をご参照ください。

最後に
以上Beamの紹介でした!
固定モードや最大画面でコンテンツを楽しみたい方は必須アイテムです!
気になる方はぜひご検討してみてはいかがでしょうか?

個人的には、一度Neburaをインストールし、物足りない方はBeamの購入をオススメします!







