iPadをサブディスプレイ化に最適!オススメスタンド紹介
ららりijam
ComArtilugio

iPadをMacbookのサブディスプレイとして使用することは、様々な場面で便利に活用できます。
本記事では、接続方法からメリットデメリットまでを紹介します!
macOS Catalina (10.15) 以降と、iPadOS 13以降のデバイスで使用可能なApple公式の機能であるSidecarを使って、iPadをMacbookのサブディスプレイにすることができます。
・Macbookのコントロールセンターアイコンをクリックしミラーリングをおします。
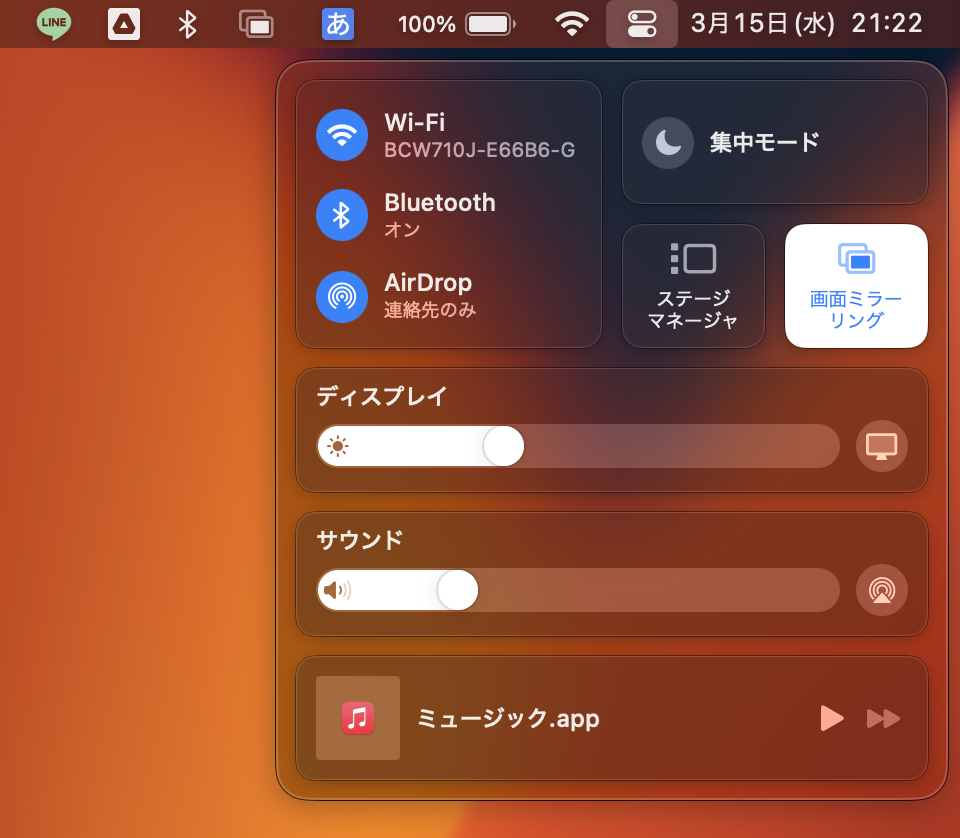
・接続したいipadを選択します。
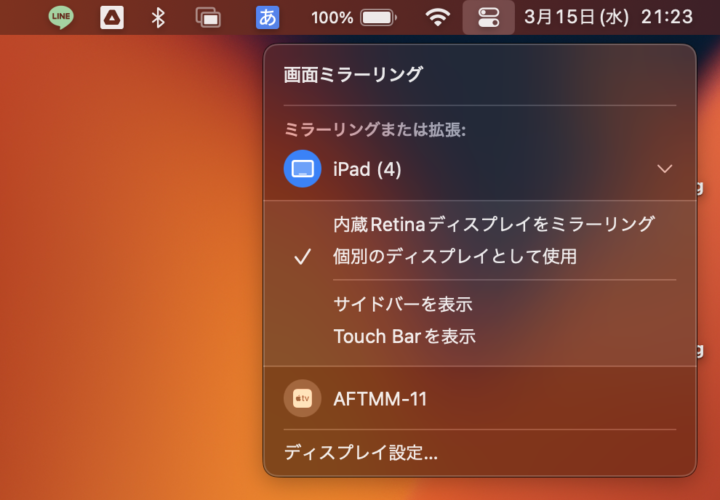
・Macbookのシステム環境設定のメニューから、サブディスプレイ化したiPadの設定を調整できます。例えば、サブディスプレイの位置や、Touch Barの表示位置などを変更することができます。
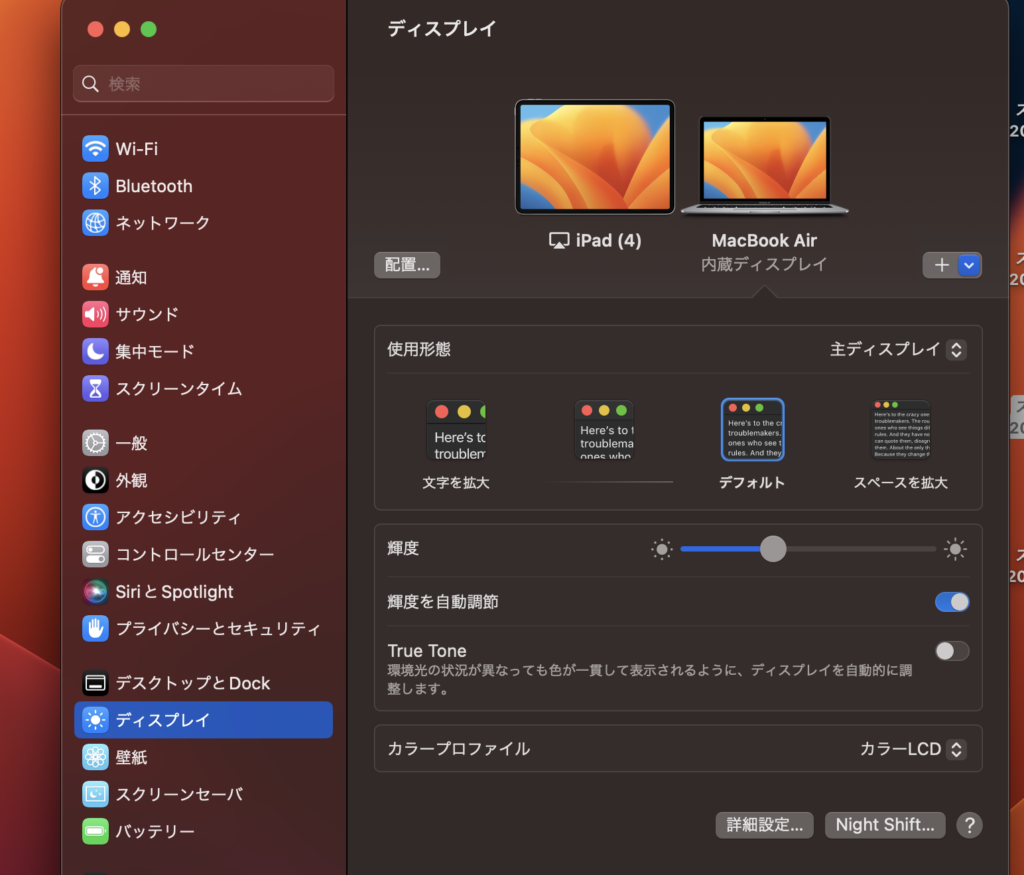
iPadをMacbookのサブディスプレイ化することで、作業効率の向上や柔軟な作業環境を手に入れることができます。ただし、画質やレスポンス、バッテリー消費などのデメリットも考慮する必要があります。
これらの点を踏まえて、自分の作業スタイルやニーズに合った方法で、iPadをMacbookのサブディスプレイとして活用してください!