GoogleフォトからAmazon Photosへ!移行方法解説【Prime会員を最大限に活かそう】

はじめに
スマホの進化とともに高画質・大容量の写真を保存する機会が増えています。
ところが Google フォトは 2021 年の無制限終了以降、値上げが続いています。
一方、Amazon プライム会員なのに Amazon Photos を使っていない人が意外と多いのが現状です。
本記事では「乗り換えたいけど手順が面倒そう」「画質は大丈夫?」という疑問を解消しながら、Amazon Photos への移行方法を紹介します!
Amazon Photosの特徴と料金
概要
Amazon プライム会員なら写真容量無絵制限で元の画質のまま、追加料金なしで利用することができます!
さらに家族5人までなら招待可能です。

プライム会員の契約は招待する人のみでOKです!
Google Photo(Google One)との料金比較
| プラン | 写真容量 | 月額 | 年額 |
|---|---|---|---|
| Amazon Photos | 無制限(元画質) | 0円 ※プライム特典内 | 0円 |
| Google One スタンダード | 200 GB | 440円 | 4,400円 |
| Google One プレミアム | 2 TB | 1,450円 | 14,500円 |
Amazon Photos動画用追加料金表
| プラン | 容量(動画) | 月額 | 年額 |
|---|---|---|---|
| 追加100 GB | 合算100 GB | 250円 | 2,490円 |
| 追加1 TB | 合算1 TB | 1,300円 | 13,800円 |
| 追加2 TB | 合算2 TB | 2,600円 | 27,600円 |
元々Google One スタンダードを契約しており、家族3人を招待していました。
容量がいっぱいになりそうなタイミングで移行を決意しました!
現在は、動画「100 GB」を選んでますが、かなり余裕です。
年2000円節約できてるのもポイントです!

物価高が続くのでサブスクの見直す機会が増えてきました。。。
移行手順
※以下作業はPCで実施すること推奨です。
①Google Takeout へアクセス
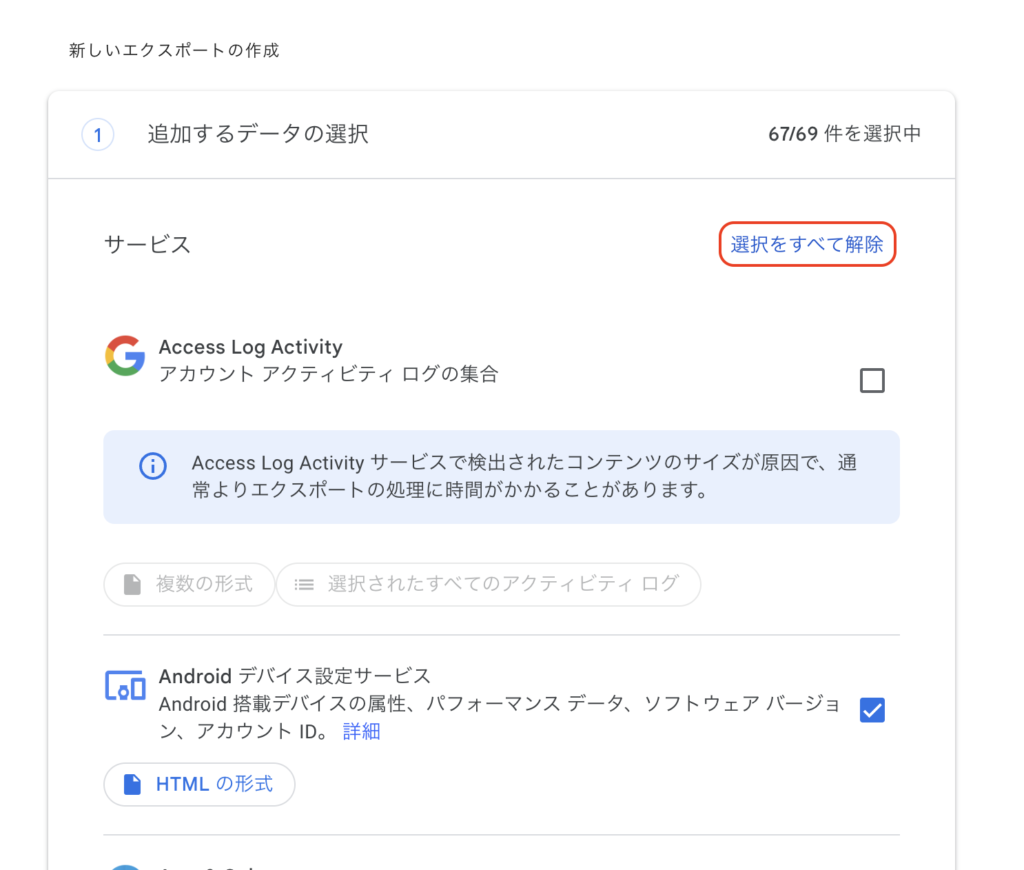
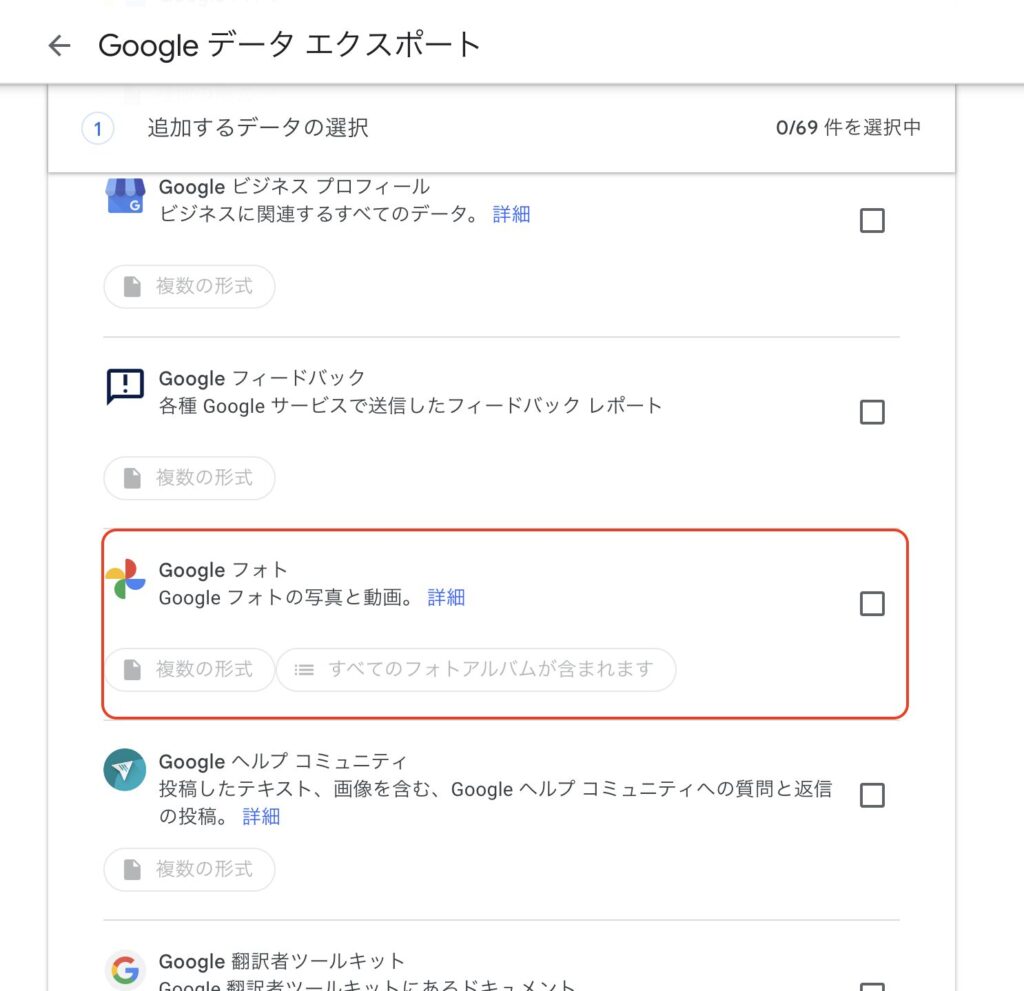
こちらにアクセスし、「選択をすべて解除」を選択し「Googleフォト」のみチェックします。
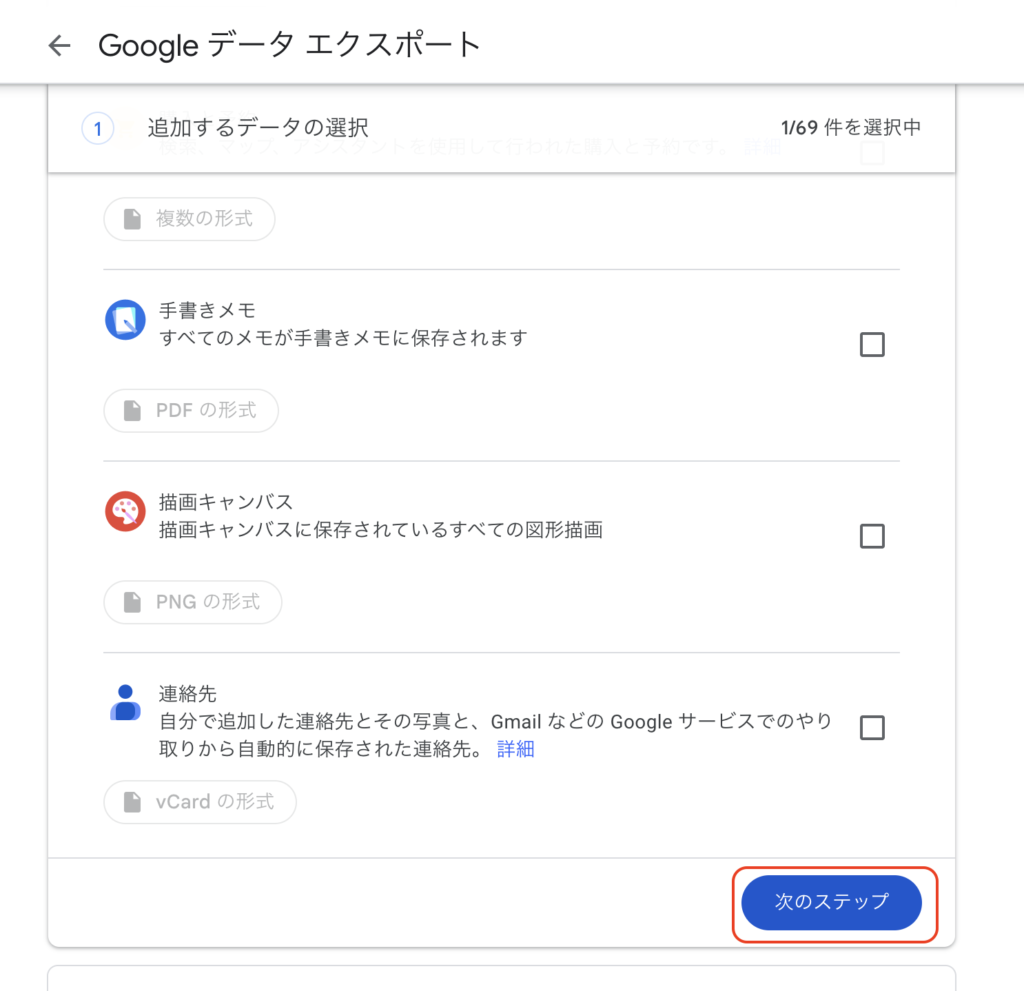
画面下部に「次のステップ」を押します。
②エクスポート実行 の設定
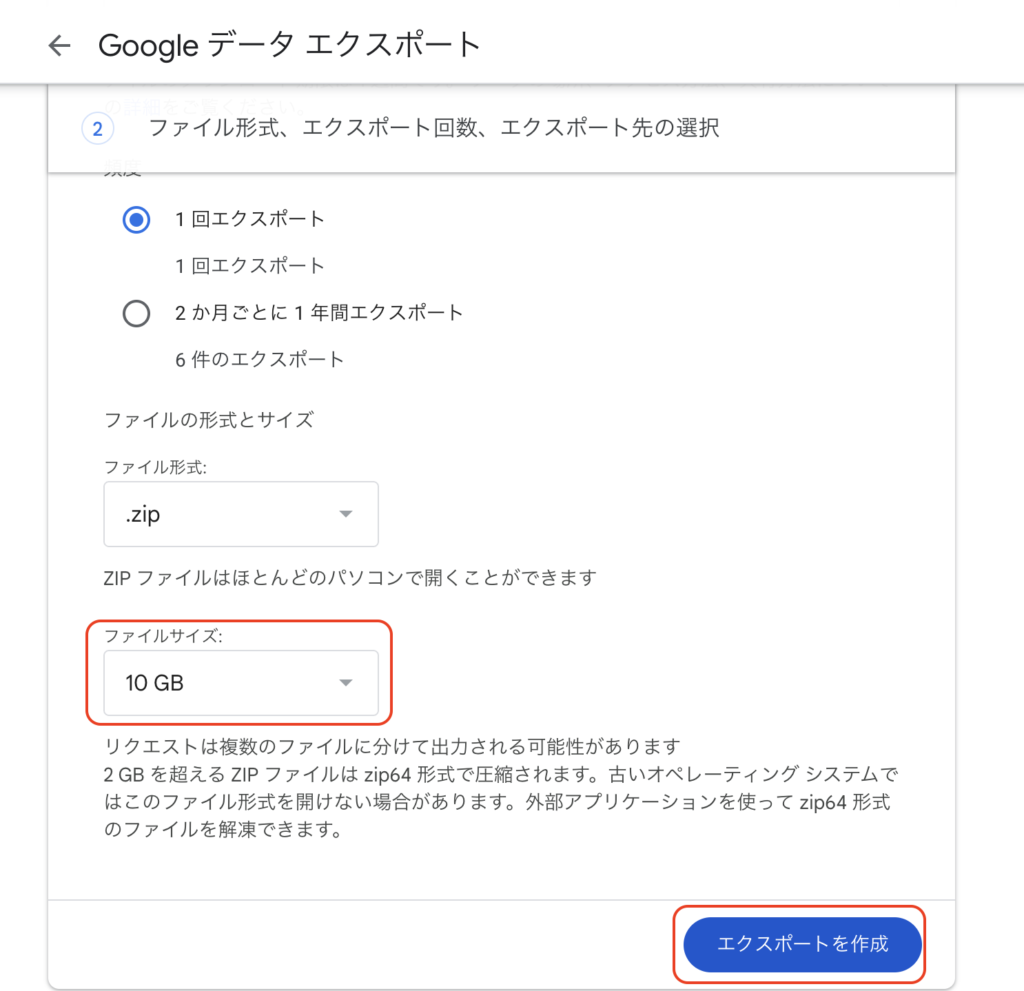
ファイルサイズを指定して、「エクスポート」を作成します。

ファイルサイズは4GBまたは10GBがオススメです!
③データのダウンロード
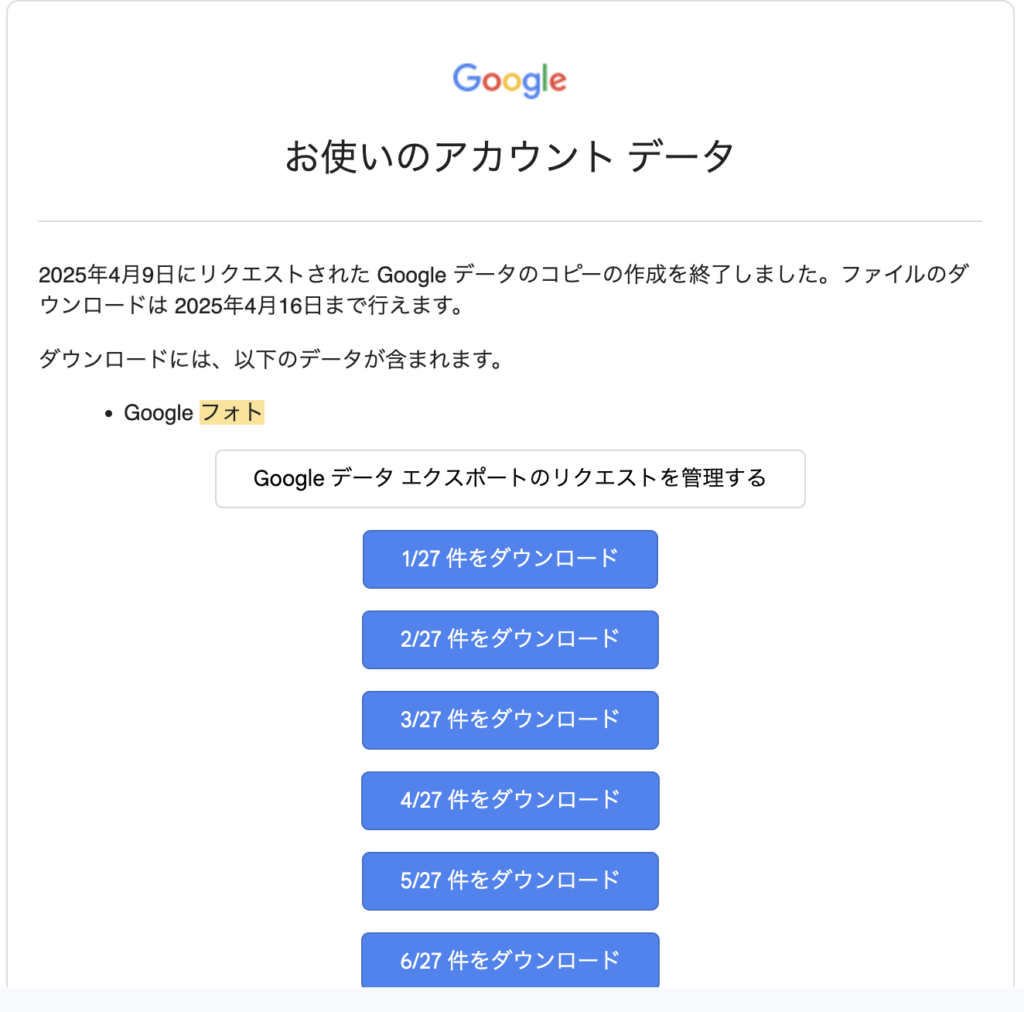
しばらくすると、指定したファイルサイズに分割されたリンクがメールに届くのでダウンロードします。
④Amazon Photosアプリのインストール
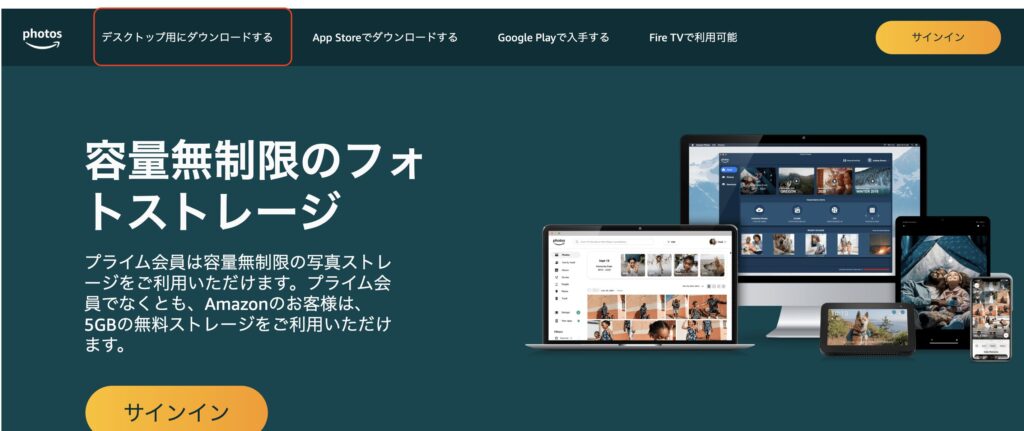
こちらからデスクトップ版アプリをダウンロードしインストールします。

⑤Amazon Photosへアップロード
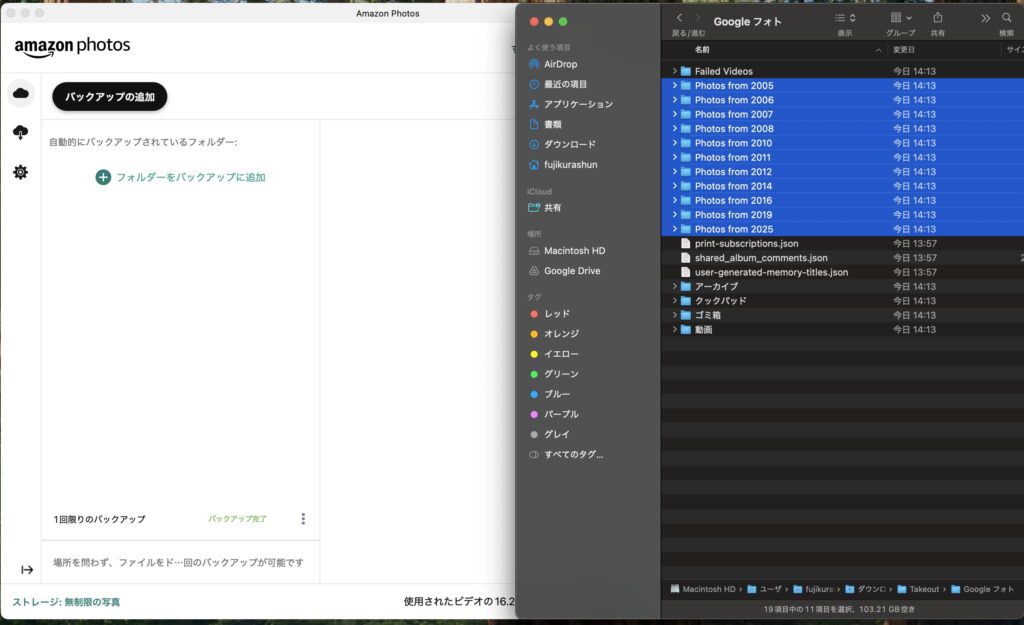
③でダウンロードした写真データを解答し全てアップロードします。
⑥同期確認
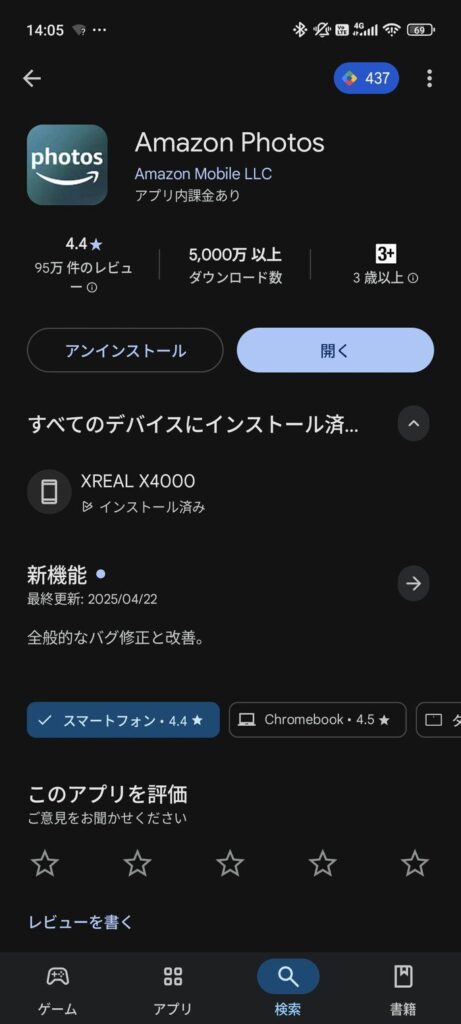
普段使用しているスマホにもアプリをインストールし、同期されているか確認します。
⑦Google PhotoのバックアップOFF
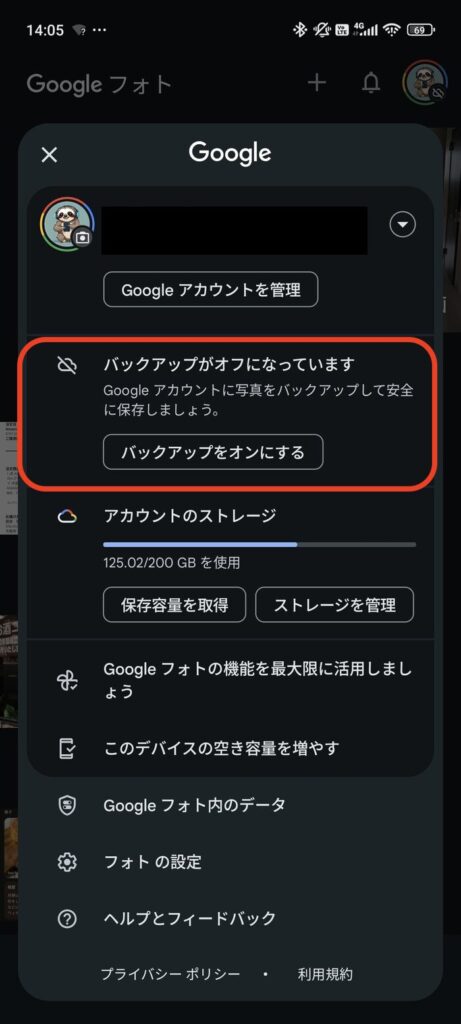
同期の確認がとれたら、Googleフォト側のバックアップはオフにしておきましょう。
Q & A
Q1. RAW や 5,000 万画素超え写真は対応?
RWAや画素数などについて知りたい方は下記参照ください。

Q2. スマホだけで移行できる?
Q3. プライム会員を解約すると写真はどうなる?
Q4. 重複してアップロードされない?
移行した感想
良かった点
私自身カメラスマホ「Xiaomi 14 Ulta」を愛用しているのですが、容量を気にせず写真をバンバン撮れるようになったので移行して本当に良かったです!
また、Google one契約時よりもサブスク代が安くなったのポイントです。


下記にて検証した結果画質の劣化はありませんでした!
気になる方はぜひチェックお願いします。

残念だった点
Googleフォトの方がAIによる画像検索はスムーズな印象でした。(人物やシーンなどの検索)
今後のAI機能の発展に期待です。
まとめ
毎月のクラウド課金を減らしつつ、大切な思い出をほぼ無制限にバックアップできます。
ぜひ Prime 特典をフル活用してみてください!
